How to Import Data 
OfficeReports can import data from a number of different sources. The imported data will be saved into an OfficeReports database, which will have the same name as the file you are working with, and with extension ‘.ordb’.
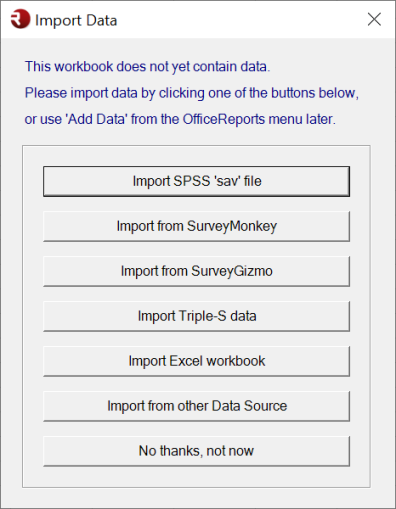
As soon as you click the OfficeReports menu in Excel the ‘Import Data’ window pops up, and you are ready to add data to your Excel workbook. At all times, it is possible to click the ‘Add Data’ menu to import data, and import from different sources:
- SPSS (sav-files) (the recommended format)
- Excel (xlsx)
- CSV files
- Triple-S (xml, sss-files)
- SurveyMonkey (integration based on SurveyMonkey API)
- SurveyGizmo (integrated based on SurveyGizmo API)
- OfficeReports database (db, accdb (old), OfficeReports database files)
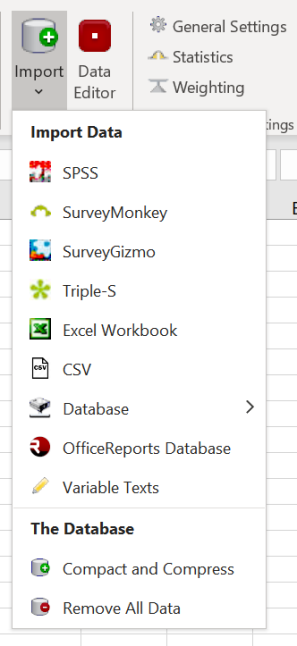
After choosing a file, the following window will appear:
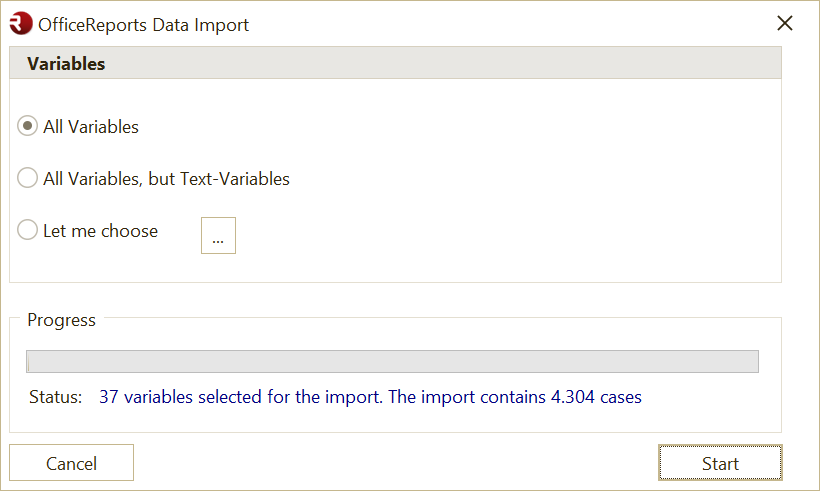
-
Choose the variables you want to import
-
Click ‘Start’ to start importing
-
When the import is completed, OfficeReports will open the 'Data Editor', where you can recode your variables if necessary.
Note: If you import a SPSS sav file containing ‘Multiple Response Sets’ OfficeReports will automatically import each of these sets as derived variables and will hide the original variables contained in the groups.
Merge Data
If you need to import more data (more respondents or more data for existing respondents) or change already imported data, please look at Merge Data
Different Data Formats
Let us briefly review data imports from each of possible import formats:
Almost any professional survey tool can export data to SPSS as a sav file. Compared to Excel, we will always recommend this file format. It contains more information about the data. Read more about the import process here.
This video shows how to import data: SPSS import.
Excel data can be imported directly into OfficeReports, but if available, we recommend an import from the .sav format (SPSS) or the Triple-S format – simply because these data formats contain more information like e.g. the order of categories, the types of variables etc..
OfficeReports requires a specific structure in the Excel data set:
-
Row1 contain variable texts (As soon as OfficeReports reach an empty cell in Row1, it will stop adding new variables to the import
-
Row2++ contains data (As soon as OfficeReports reach an empty row, it will stop adding new cases to the import)
Observe: Only data from the first worksheet is imported! If you have more worksheets with data in your workbook, please split it into different workbooks first
After selecting the workbook you want to import, the importing process can start. Read more about the import process here.
This video shows how: Excel import
OfficeReports can import data from csv-files. However, if available, we recommend an import from the .sav format (SPSS) or the Triple-S format – simply because these data formats contain more information like e.g. the order of categories, the types of variables etc.
When importing a CSV file the following window will popup:
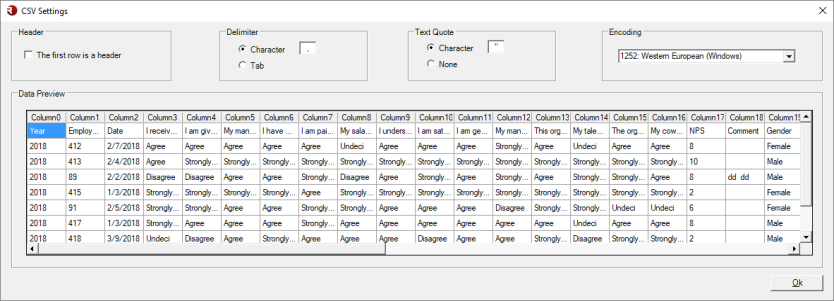
These settings define how OfficeReports has to read the CSV file. Now the importing process can start. Read more about the import process here.
Triple-S is a standard format, which was born out of the market research industry. Compared to Excel, we will always recommend this file format.
Triple-S data is organized in pairs in two files. The metadata information is stored in a file with the extension of e.g. ‘.xml’ or ‘.sss’, and the raw data is stored in a separate file with extension of e.g. ‘.dat’. Read more about the import process here.
OfficeReports can import data from an already existing OfficeReports database file. The format is with the extension ‘db’ or ‘accdb’.
There is a direct access to SurveyMonkey from OfficeReports. In the OfficeReports menu press ‘Add data’à’SurveyMonkey’ and a window pops up where you can authorize OfficeReports to use your SurveyMonkey account. When authorized you can select any of your surveys in SurveyMonkey and add the data directly to the report.
This short video shows the process: SurveyMonkey integration
There is a direct access to SurveyGizmo from OfficeReports. In the OfficeReports menu press ‘Add data’à’SurveyGizmo’ and a window pops up where you can authorize OfficeReports to use your SurveyGizmo account. When authorized you can select any of your surveys in SurveyGizmo and add the data directly to the report.
After importing data, the 'Data Editor' will popup giving you an overview of the imported data. Here you can also recode the variables..